Come risparmiare spazio e allungare la vita di un hard disk ssd
Se hai deciso di comprare un ssd è importante tenere a mente alcune cose per poter impostare il vostro OS affinchè possa utilizzare al meglio l’hard disk ssd. La longevità dei dischi SSD è limitata dai cicli di scrittura\cancellazione per prolungare il più possibile la vita di un hd ssd dovrai impostare il tuo sistema operativo affinchè vi scriva il meno possibile. Attualmente non ci sono abbastanza informazioni reali per capire quanto possano essere longevi a differenza degli HD meccanici che esistono dalla notte dei tempi. I produttori naturalmente affermano dai test effettuati in laboratorio che dovrebbero durare dai 10 ai 20 anni! Gli hd meccanici a differenza degli hard disk a stato solido subiscono guasti a livello per lo più meccanico, infatti si rompono per via dell’usura del motore e delle testine in primis, se hai comprato un hard disk ssd di piccole dimensioni (64GB – 128GB) continuando a leggere questo articolo scoprirai come risparmiare spazio e allungare la vita di un hard disk ssd.
Installazione dell’OS su hard disk ssd
Una volta montato il vostro ssd, ricordatevi di attivare la modalità ACHI da bios e successivamente partire con l’installazione dell’os come se fosse un hard disk normale. Io rimango dell’idea che sia meglio installare da zero l’os ma se proprio non volete reinstallare tutto potreste utilizzare un’applicazione (solitamente inclusa in bundle con l’ssd) per clonare il vostro os dal vostro vecchio hd al ssd.
Per poter preservare al massimo il tuo SSD verifica le seguenti impostazioni ed evita di fare alcune procedure che eri solito fare con gli hard disk normali:
Controlla che la funzione TRIM sia attiva (Windows/Linux)
Controlla che la deframmentazione automatica sia DISATTIVA (Windows)
Non deframmentare MAI (Windows)
Non esagerare con Ccleaner e simili e niente cancellazione sicura (Windows)
Se hai Windows 7 seguiranno una serie di settaggi avanzati che possono esserti utili.
Verificare se il Trim è attivo su windows
Eseguire cmd.exe come amministratore
Digitare il comando:
fsutil behavior query DisableDeleteNotify
se TRIM è abilitato vi deve ritornare questa stringa
DisableDeleteNotify = 0
Disabilitare il ripristino di sistema
Attenzione se disabiliti questa cosa se prendi un virus o si corrompe windows non potrai ripristinarlo
Per disabilitare il Ripristino di Sistema, seleziona la voce “Computer” nel menù avvio e cliccacon il tasto destro. Poi selezionate “Proprietà”, e successivamente “Protezione Sistema” nella finestra che compare. A questo punto cliccate sul tasto “Configura” e da qui disabilitate la protezione del sistema.
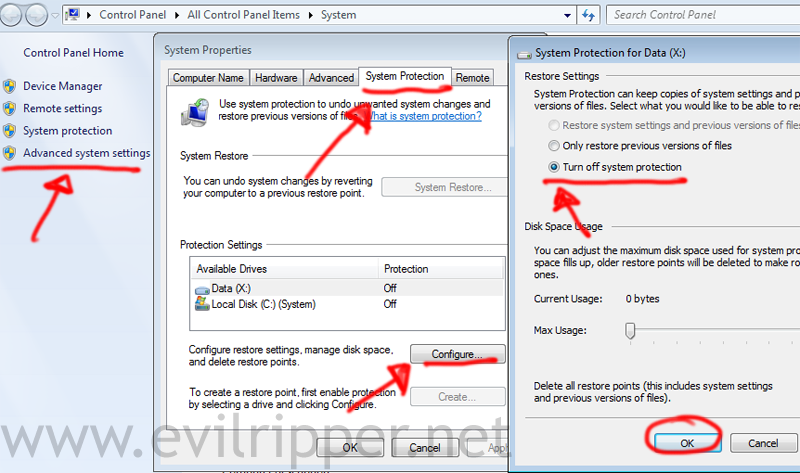
Disabilitare il defrag automatico
Da Start/Pannello di controllo/Sistema e sicurezza/Strumenti di amministrazione/Servizi oppure Start –> Esegui –> digitare Services.msc –> Ok cercare nella lista Utilità di deframmentazione dischi, cliccateci col tasto destro, proprietà e nella combobox Tipo di avvio impostare a Disabilitato
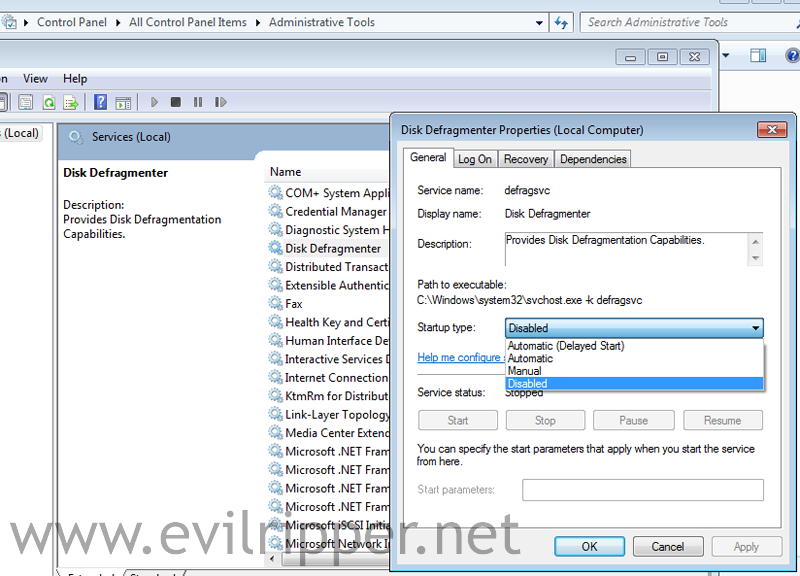
Disabilitare l’indicizzazione di Windows
L’indicizzazione implica un controllo costante del Sistema su tutti i file che vengono aggiunti o modificati sul nostro hard disk, con un accesso continuo al disco:
Pannello di Controllo –> Opzioni di Indicizzazione –> Modifica
Cliccando su Mostra tutti i percorsi, si avranno nella finestra inferiore i percorsi attualmente indicizzati, e in quella superiore un sorta di Esplora risorse, dal quale è possibile deselezionare tutti o parte di questi percorsi, in maniera che non siano più indicizzati
Disabilitare il servizio di Ricerca (Windows Search)
Da Start/Pannello di controllo/Sistema e sicurezza/Strumenti di amministrazione/Servizi oppure Start –> Esegui –> digitare Services.msc –> Ok cercare nella lista dei servizi Ricerca di Windows –> tasto dx –> Proprietà -> Arresta e impostare come Tipo di Avvio = Disabilitato–> Applica
Disabilitare l’ibernazione
Il file nascosto Hiberfil.sys si trova sparso in c:\ Quando si installa Windows, questo file viene riservato per la gestione dell’alimentazione del kernel di Windows. La dimensione di questo file corrisponde approssimativamente alla quantità di memoria ad accesso casuale (RAM) installata nel computer. Quindi disabilitando questa cosa, risparmierai spazio e scritture inutili sul disco ssd. Per rendere non disponibile l’ibernazione, attenersi alla procedura seguente:
Avviare il prompt dei comandi come amministratore e digitare il comando:
powercfg.exe /hibernate off
Regolare le impostazioni energetiche
Questo passaggio lo sconsiglio se stai usando un portatile o se vuoi risparmiare energia. Se volete cambiare il profilo energetico vi basterà andare nel pannello di controllo e cliccare su opzioni energetiche e selezionare “alte Prestazioni”, infine controllare dalle impostazioni avanzate che l’hard-disk non si spenga mai (impostare il valore 0). Accendere e spegnere un hard disk ssd non dovrebbe rovinarlo, mentre invece è deleterio per gli hard disk con le testine.
Prefetch e SuperFetch
Solitamente se si esegue un installazione da 0 risultano già disabilitati ma se siete paranoici potete sempre controllare, cercate su internet come fare
Disabilitare il file di paging (Sconsiglio di fare questa cosa)
Se terminate la memoria ram o avete un’applicazione scritta con i piedi (cioè che cerca di usare in maniera forzata il file di paging) andrete incontro a dei crash.
Disabilitare la cache in scrittura (Sconsiglio di fare questa cosa)
Si tratta di una funzione nata per garantire l’integrità dei dati e meglio non disabilitarla. Se siete più interessati alle prestazioni, disabilitare la cache in scrittura può liberare alcune risorse.
Questa è una sintesi basata su informazioni trovate in giro nella rete e sul buon senso:
Aumentare velocita e spazio di un ssd miti alla prova
Hard disk ssd e raid howto migrazione da hd ad ssd win7
Ssd samsung 830 in prova test delle prestazioni
Guida windows 7 ssd istruzioni per l’uso
Se pensi di avere altri consigli su come usare un ssd scrivili in un commento.
Non scappare subito via! Forse ti interessano...
L'articolo ti è stato utile?
Condividilo sulla tua rete di contatti Twitter, sulla tua bacheca su Facebook. Diffondere contenuti che trovi rilevanti aiuta questo blog a crescere. Grazie!

Pingback: Ssd hard disk guida all'acquisto
Pingback: Visto nel Web – 50 « Ok, panico